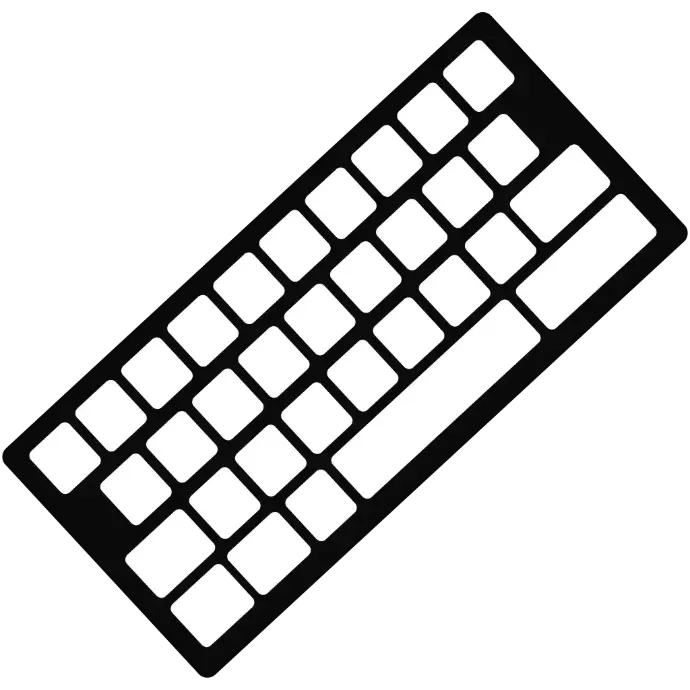Pourquoi mon stockage n'est pas détecté ?
Après l'avoir attendu pendant des journées qui vont ont semblé interminables, vous ouvrez votre colis et déballez votre PC tout fraichement sorti de notre atelier. Seulement, vous êtes quelqu'un de prévoyant et avez donc commandé un HDD pour avoir plus de stockage.
Vous allumez la bête et là ... Surprise ! le HDD ou SSD n'est pas détecté ...
Aucun problème, voyons ensemble comment détecter un disque de stockage et l'initialiser (partition) en 5 minutes !
C'est quoi un HDD ?
Un HDD (Hard Disk Drive) est un type de stockage de données utilisé dans les ordinateurs et autres appareils électroniques.
Le disque dur est constitué d'un ou plusieurs disques magnétiques qui tournent à grande vitesse et qui stockent les données à l'aide d'un bras de lecture/écriture.


C'est quoi un SSD ?
Un SSD (Solid State Drive) est un type de stockage de données utilisé dans les ordinateurs.
Contrairement aux disques durs traditionnels (HDD), qui utilisent des disques rotatifs pour stocker des données, les SSD utilisent des puces de mémoire flash pour stocker des données.
Comment détecter un disque de stockage ?
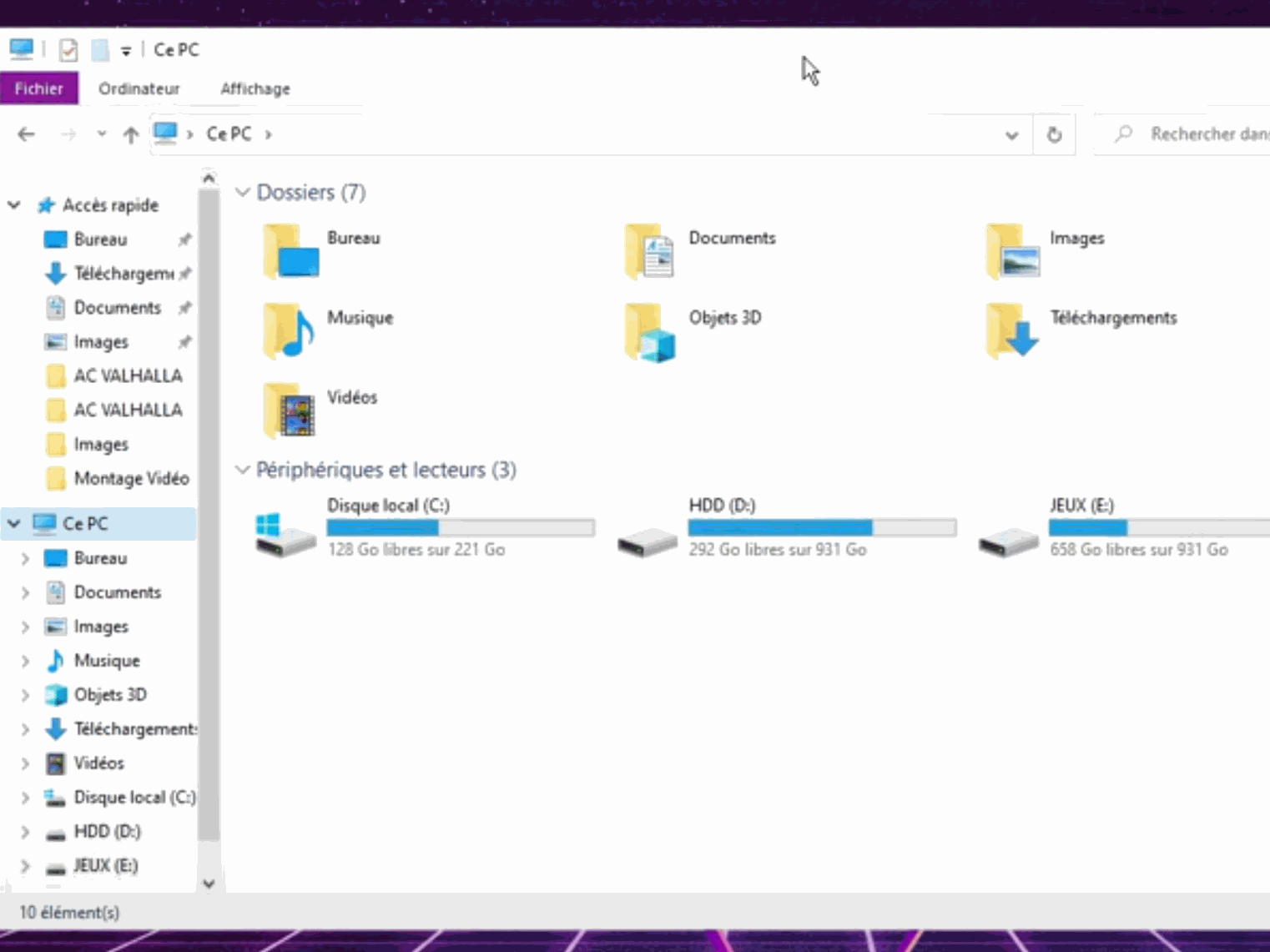
Détecter un HDD / SSD
La première étape est de vous rendre dans l'explorateur de fichier sur votre bureau, de cliquer sur Ce PC et de regarder si vous avez bien la mémoire de stockage escomptée.
Si ce n'est pas le cas, pas de soucis on va regarder ça ensemble très rapidement !
Détecter un HDD / SSD
Rendez-vous sur la petite icone Windows en bas à gauche de votre ordinateur et faites un clic droit dessus.
Il faudra cliquer sur le titre Gestion des disques.
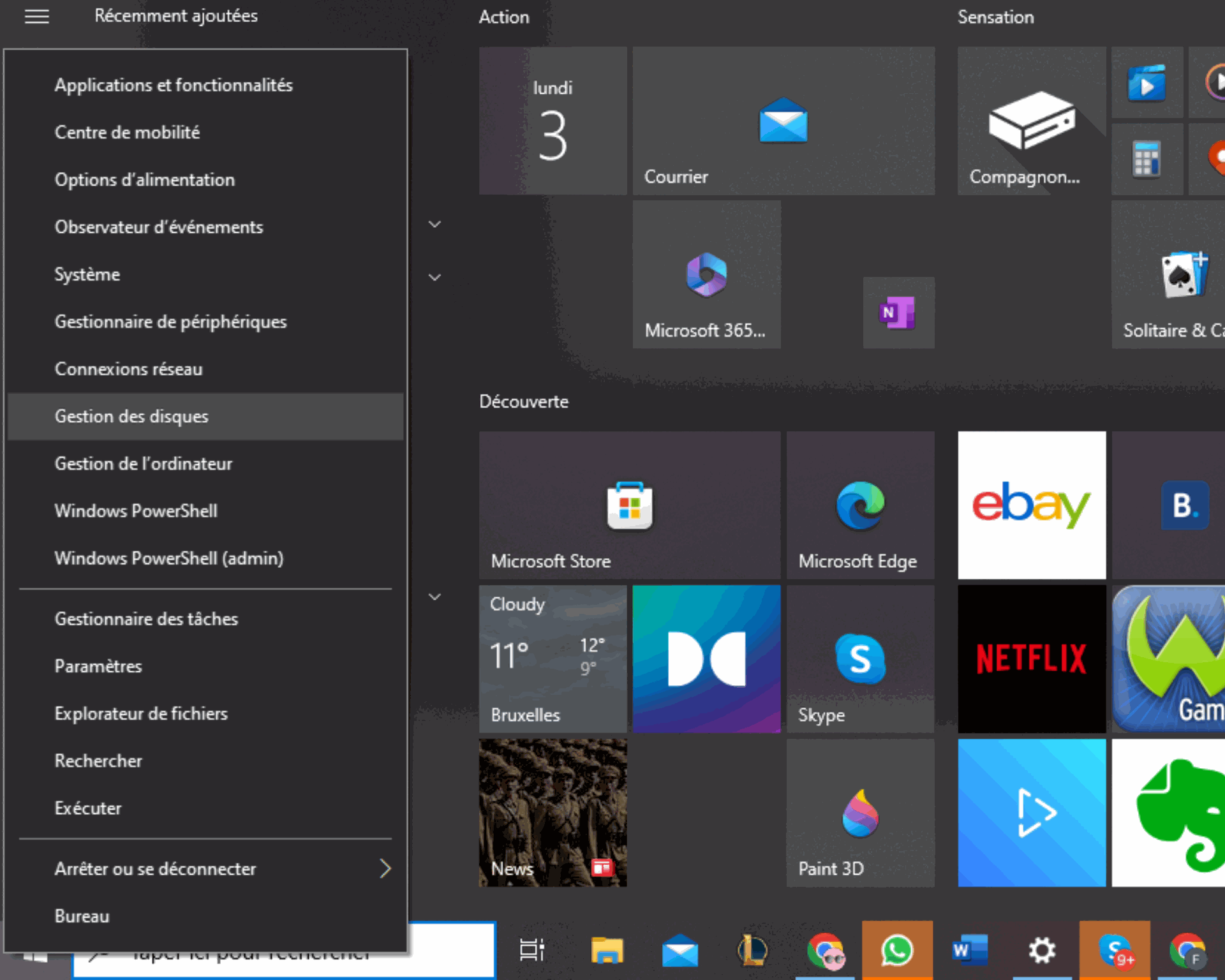
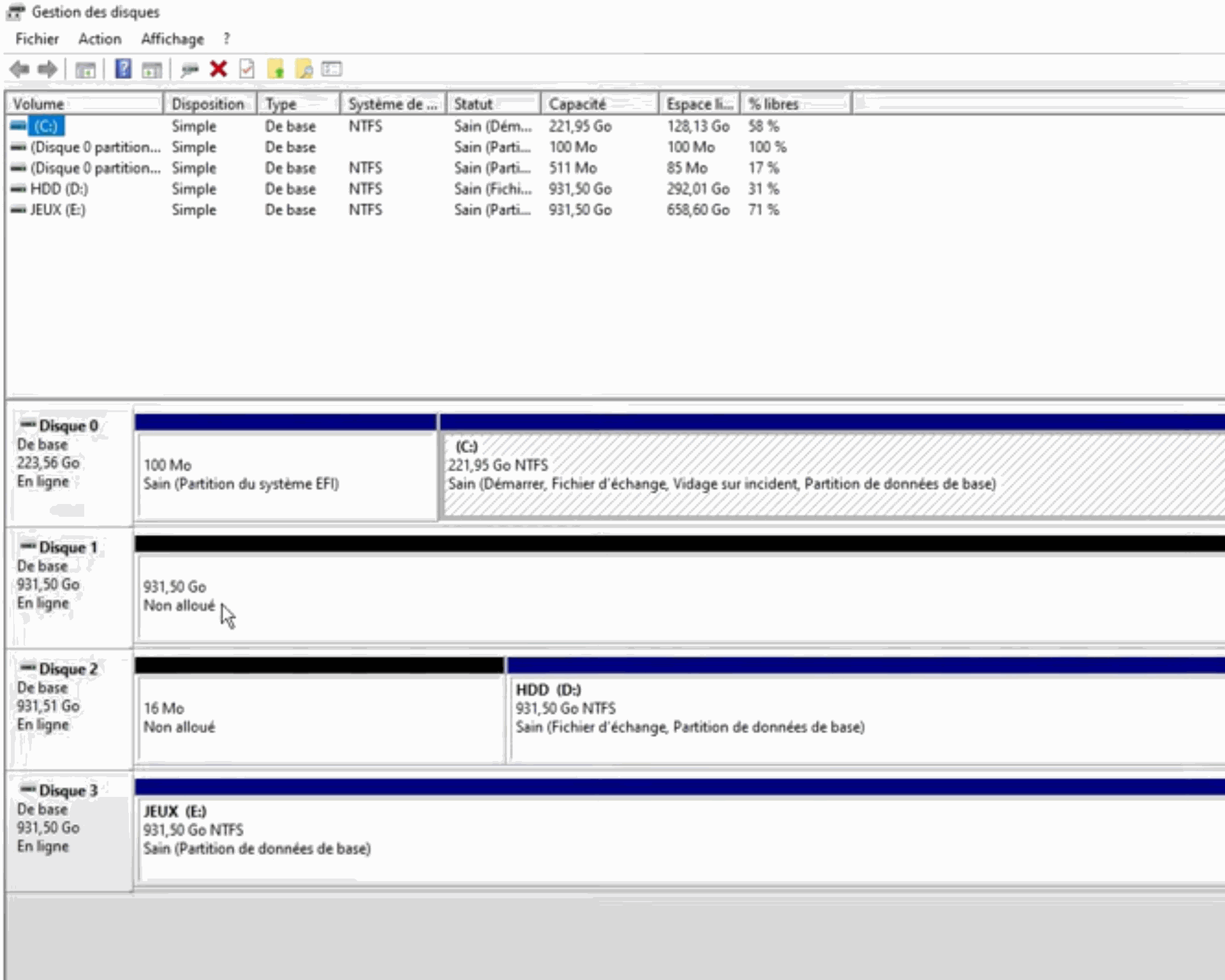
Détecter un HDD / SSD
Vous aurez un compte rendu des différents HDD / SSD dont vous disposez dans votre ordinateur.
Si vous voyez l'indication " Non alloué ", c'est que le HDD n'est pas actif, nous devons donc voir comment l'activer.
Comment activer un HDD / SSD ?
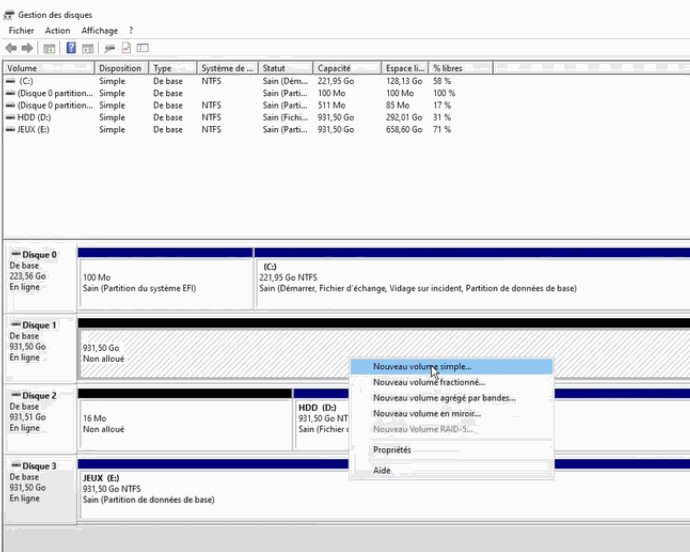
Activer un HDD / SSD
A partir du SSD / HDD " Non alloué ", faites un clic droit dessus et cliquez sur Nouveau volume simple ...
Activer un HDD / SSD
Un assistant Création d'un volume simple va apparaître, la démarche est très simple, cliquez sur Suivant.

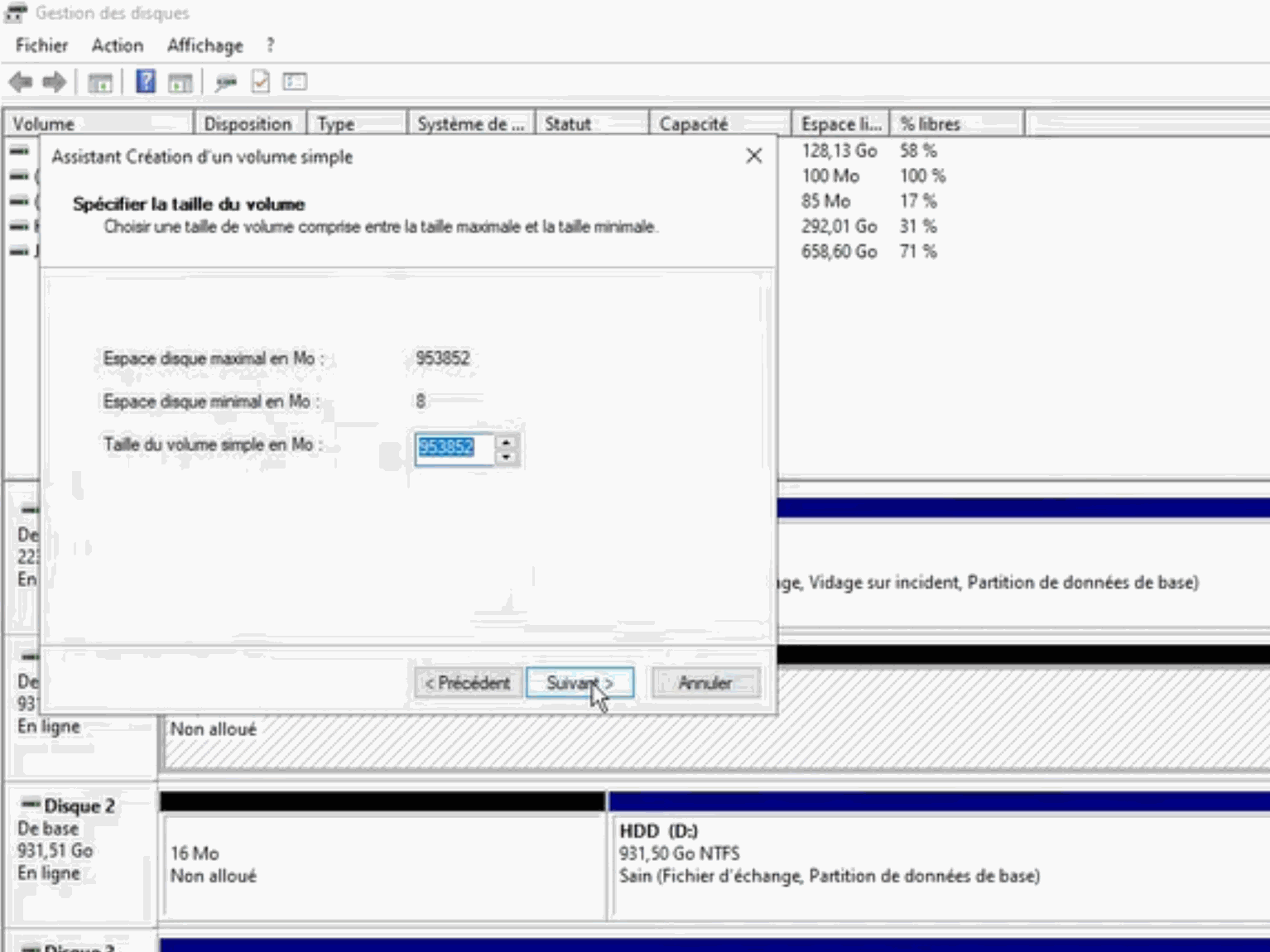
Activer un HDD / SSD
L'assistant Création vous proposera de choisir la taille du volume simple en Mo, n'y touchez pas, il proposera automatiquement la bonne taille.
Passez à l'étape suivante.
Activer un HDD / SSD
L'assistant Création vous proposera d'attribuer une lettre au HDD / SSD, choisissez la lettre que vous souhaitez, cela n'a pas vraiment d'importance.
Passez à l'étape suivante.
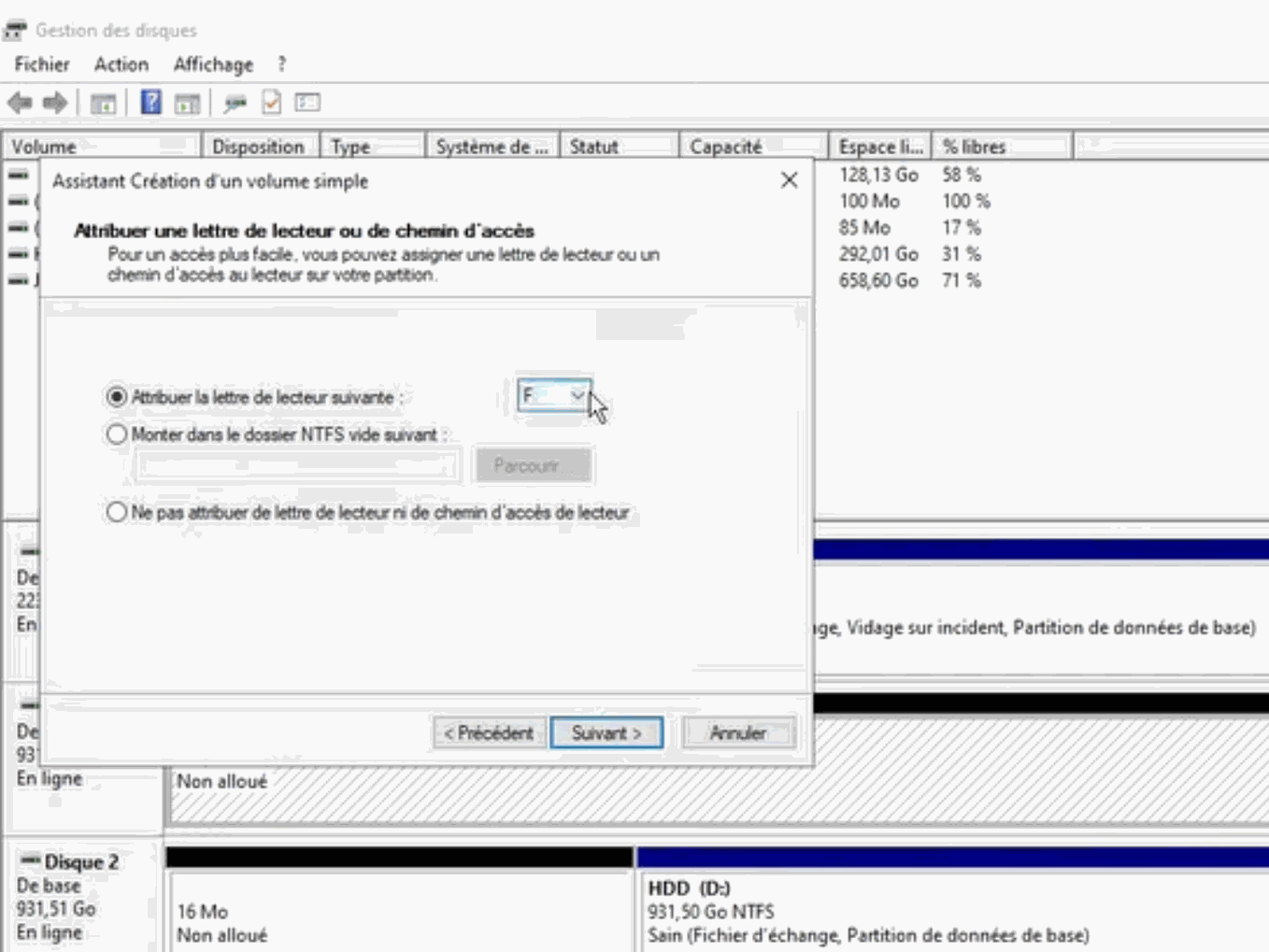
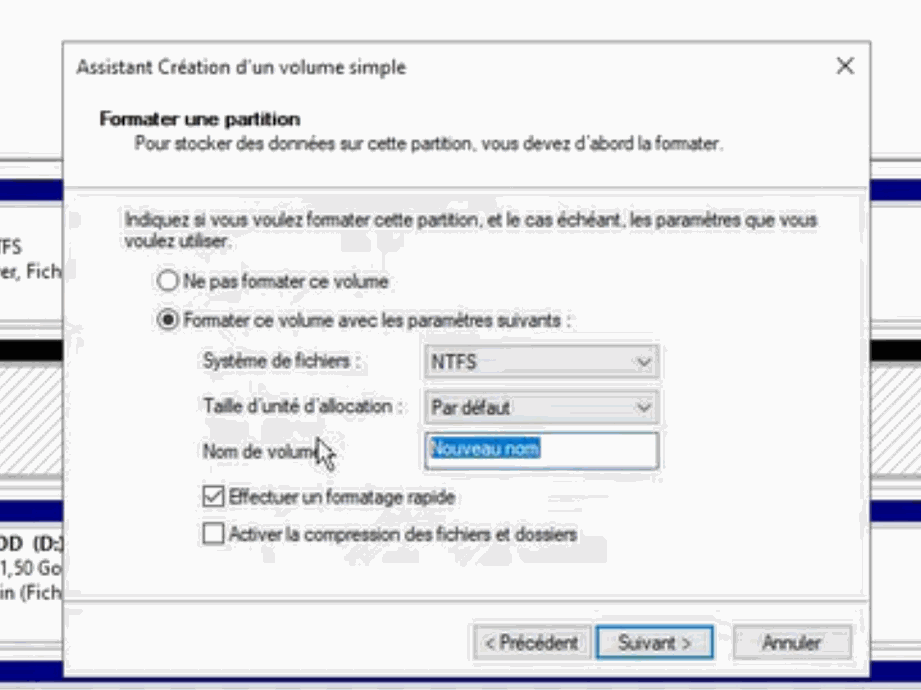
Activer un HDD / SSD
L'assistant Création vous proposera d'attribuer un nom au HDD / SSD, cette-fois ci c'est important, cela vous permettra de le distinguer des autres dans votre explorateur de fichier.
Passez à l'étape suivante.
Activer un HDD / SSD
Pour exemple, nous attribuons le nom " SSD_JEUX ".
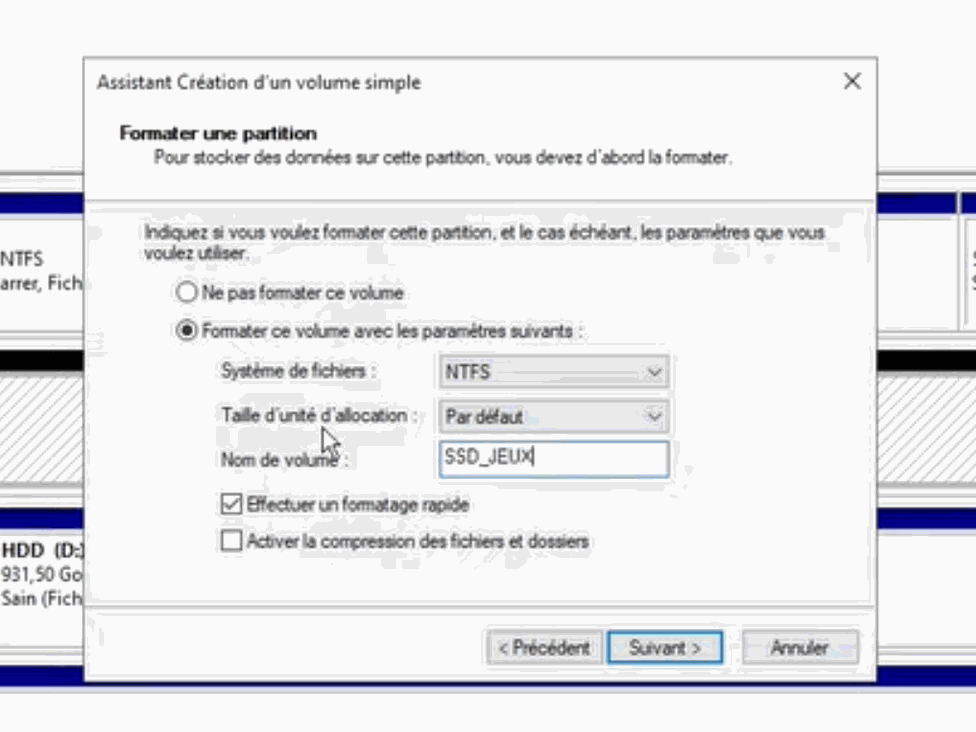
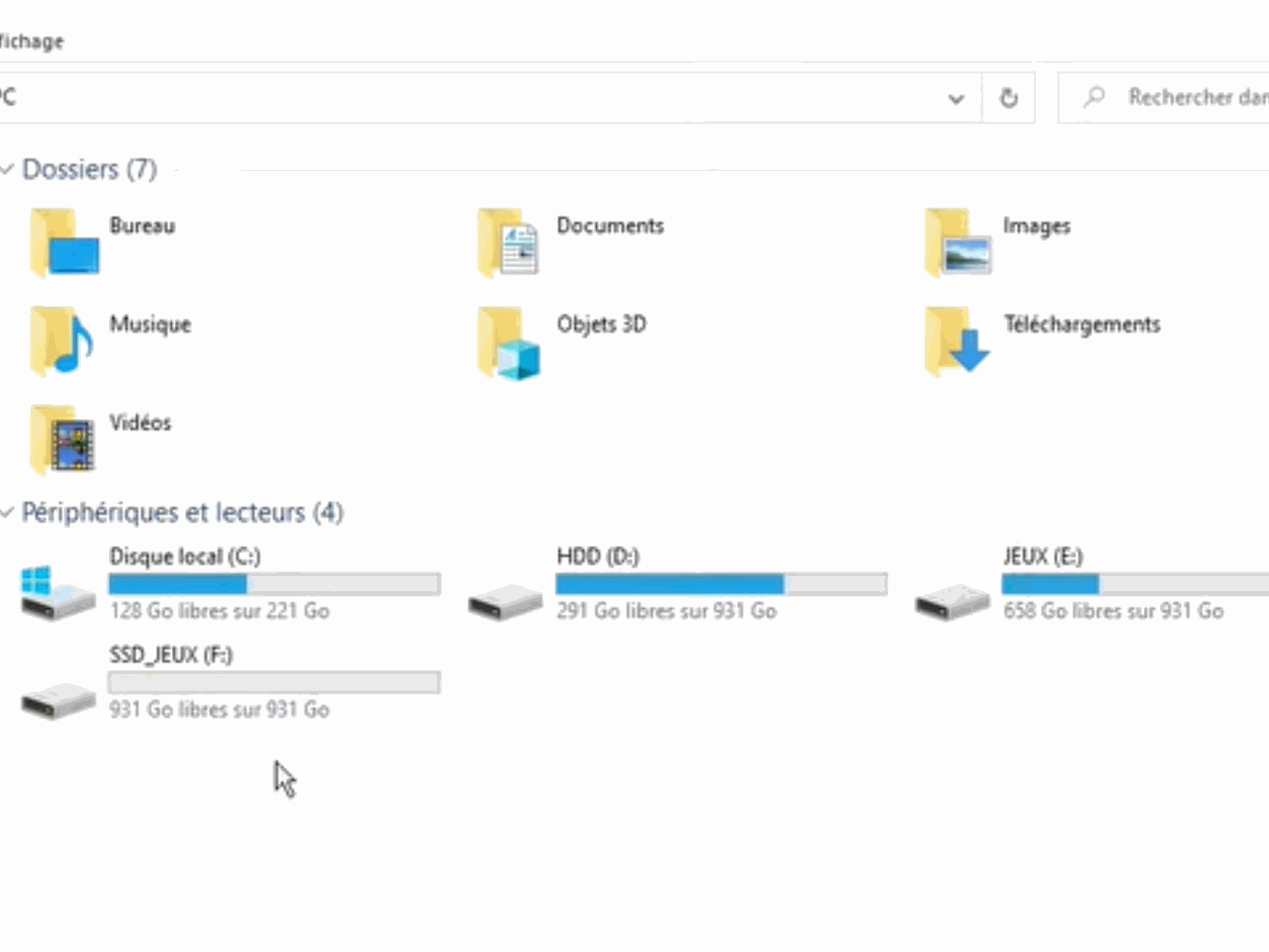
Activer un HDD / SSD
Il vous suffira de terminer le processus, vous pourrez ensuite vous rendre dans votre explorateur de fichier pour voir votre SSD / HDD activé.
Votre ordinateur ne détecte pas du tout de HDD ?
Vérifiez la présence du HDD et son branchement SATA
Pour vérifier la présence d'un HDD, veuillez ouvrir la plaque arrière de votre PC. Vous trouverez un espace dédié aux HDD, vérifiez la présence du HDD et s'il est bien branché par son câble SATA.
S'il est débranché, rebranchez le au HDD. Vérifiez également, en longeant le câble SATA, que le HDD est également branché sur l'alimentation et sur la carte mère.
Attention, notez qu'il y a bien deux câbles reliés au disque dur.

Il n'y a pas du tout de HDD ?
Si vous avez acheté un HDD et qu'il n'est pas présent, veuillez nous contacter en nous envoyant la référence de votre commande ( ex : S40567 ) ainsi qu'une photo du stockage à partir de votre explorateur de fichier.