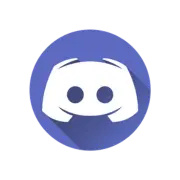Mon ordinateur ne démarre pas?
Guide complet pour diagnostiquer et résoudre le problème en 5 minutes
Un ordinateur qui refuse de démarrer peut vite devenir une source de stress, surtout lorsqu’on en a besoin pour travailler, étudier ou simplement naviguer sur internet. Heureusement, la majorité des pannes peuvent être identifiées rapidement grâce à quelques vérifications simples.
Ce guide complet vous propose des étapes concrètes et faciles à suivre pour diagnostiquer l’origine du problème. Que le souci soit d’ordre électrique, matériel ou logiciel, vous aurez toutes les clés pour le résoudre efficacement.
1. Vérifications de base à effectuer immédiatement
1.1 Vérifiez les connexions électriques
Avant de penser à une panne complexe, commencez par vérifier les branchements. Cela peut paraître évident, mais un simple câble mal connecté est souvent à l’origine du problème.
Assurez-vous que :
- Le câble d’alimentation du PC est bien branché à une prise murale fonctionnelle
- L’alimentation de l’écran est correctement connectée
- Les câbles HDMI, DisplayPort ou VGA sont bien insérés sur la carte graphique et pas sur la carte mère
👉 Un faux contact ou un branchement lâche peut suffire à bloquer totalement le démarrage.
1.2 Testez le bouton d’alimentation
Appuyez fermement sur le bouton "Power". Observez s’il y a une réaction : un voyant lumineux, un léger bruit de ventilateur, ou un bip.
Si rien ne se passe :
- Essayez d’utiliser un autre bouton si votre boîtier en possède (Reset par exemple)
- Si vous êtes expérimenté, testez le démarrage en pontant les broches « Power SW » de la carte mère avec un tournevis
👉 Attention : cette dernière méthode est réservée aux utilisateurs avancés.
1.3 Essayez une autre prise murale
Il se peut que le problème vienne de la prise électrique elle-même. Branchez directement votre ordinateur sur une autre prise, sans passer par une multiprise ou une rallonge. Ces accessoires peuvent parfois créer des perturbations électriques.
👉 Astuce : testez la prise avec une lampe ou un autre appareil pour vous assurer qu’elle fonctionne.
1.1 Vérifiez les connexions électriques
Avant de penser à une panne complexe, commencez par vérifier les branchements. Cela peut paraître évident, mais un simple câble mal connecté est souvent à l’origine du problème. Assurez-vous que :
- Le câble d’alimentation du PC est bien branché à une prise murale fonctionnelle
- L’alimentation de l’écran est correctement connectée
- Les câbles HDMI, DisplayPort ou VGA sont bien insérés sur la carte graphique et pas sur la carte mère
👉 Un faux contact ou un branchement lâche peut suffire à bloquer totalement le démarrage.
1.2 Testez le bouton d’alimentation
Appuyez fermement sur le bouton "Power". Observez s’il y a une réaction : un voyant lumineux, un léger bruit de ventilateur, ou un bip. Si rien ne se passe :
- Essayez d’utiliser un autre bouton si votre boîtier en possède (Reset par exemple)
- Si vous êtes expérimenté, testez le démarrage en pontant les broches « Power SW » de la carte mère avec un tournevis
👉 Attention : cette dernière méthode est réservée aux utilisateurs avancés.
1.3 Essayez une autre prise murale
Il se peut que le problème vienne de la prise électrique elle-même. Branchez directement votre ordinateur sur une autre prise, sans passer par une multiprise ou une rallonge. Ces accessoires peuvent parfois créer des perturbations électriques.
👉 Astuce : testez la prise avec une lampe ou un autre appareil pour vous assurer qu’elle fonctionne.
2. Éliminer les sources de conflits matériels
2.1 Débranchez tous les périphériques USB
Un périphérique externe peut empêcher le système de démarrer correctement.
Déconnectez tous les appareils branchés en USB : clés, disques durs externes, imprimantes, casques, webcams, etc.
👉 Certains périphériques peuvent provoquer un conflit au démarrage, notamment si le BIOS tente de démarrer depuis un support externe.
2.2 Retirez et testez les barrettes de RAM
Les barrettes de mémoire vive (RAM) sont souvent en cause lorsqu’un ordinateur ne démarre pas. Voici la procédure recommandée :
- Éteignez complètement l’ordinateur et débranchez-le
- Ouvrez le boîtier
- Retirez les barrettes de RAM une à une
- Rebranchez-en une seule et essayez de démarrer
- Testez ensuite avec l’autre barrette et changez de slot si nécessaire
👉 Une barrette défectueuse ou mal installée peut bloquer complètement le démarrage.
2.3 Vérifiez les connexions de la carte graphique
Si votre PC possède une carte graphique dédiée, il est possible qu’elle soit mal connectée. Débranchez-la délicatement puis rebranchez-la en vous assurant qu’elle est bien enfoncée dans le port PCI-Express.
Si votre carte graphique dispose d’un câble d’alimentation, vérifiez aussi ce branchement.
👉 Astuce : si votre processeur dispose d’une puce graphique intégrée, vous pouvez brancher votre écran directement sur la carte mère pour tester le démarrage sans la carte graphique dédiée.
2.4 Inspectez les câbles d’alimentation internes
À l’intérieur du boîtier, vérifiez les câbles d’alimentation qui vont vers le processeur (CPU) et la carte graphique (GPU). Ils peuvent se déconnecter partiellement lors d’un déplacement ou d’un choc.
👉 Astuce : Utilisez la lampe de votre smartphone pour suivre les câbles depuis l’alimentation jusqu’aux composants. Rebranchez-les si nécessaire.
2.1 Débranchez tous les périphériques USB
Un périphérique externe peut empêcher le système de démarrer correctement.
Déconnectez tous les appareils branchés en USB : clés, disques durs externes, imprimantes, casques, webcams, etc.
👉 Certains périphériques peuvent provoquer un conflit au démarrage, notamment si le BIOS tente de démarrer depuis un support externe.
2.2 Retirez et testez les barrettes de RAM
Les barrettes de mémoire vive (RAM) sont souvent en cause lorsqu’un ordinateur ne démarre pas. Voici la procédure recommandée :
- Éteignez complètement l’ordinateur et débranchez-le
- Ouvrez le boîtier
- Retirez les barrettes de RAM une à une
- Rebranchez-en une seule et essayez de démarrer
- Testez ensuite avec l’autre barrette et changez de slot si nécessaire
👉 Une barrette défectueuse ou mal installée peut bloquer complètement le démarrage.

2.3 Vérifiez les connexions de la carte graphique
Si votre PC possède une carte graphique dédiée, il est possible qu’elle soit mal connectée. Débranchez-la délicatement puis rebranchez-la en vous assurant qu’elle est bien enfoncée dans le port PCI-Express.
Si votre carte graphique dispose d’un câble d’alimentation, vérifiez aussi ce branchement.
👉 Astuce : si votre processeur dispose d’une puce graphique intégrée, vous pouvez brancher votre écran directement sur la carte mère pour tester le démarrage sans la carte graphique dédiée.
2.4 Inspectez les câbles d’alimentation internes
À l’intérieur du boîtier, vérifiez les câbles d’alimentation qui vont vers le processeur (CPU) et la carte graphique (GPU). Ils peuvent se déconnecter partiellement lors d’un déplacement ou d’un choc.
👉 Astuce : Utilisez la lampe de votre smartphone pour suivre les câbles depuis l’alimentation jusqu’aux composants. Rebranchez-les si nécessaire.
3. Vérification du front panel et du bouton Power
Le front panel, ce petit ensemble de câbles reliant les boutons Power, Reset et les voyants à la carte mère, peut être responsable du non-démarrage si mal branché.
3.1 Pourquoi le front panel peut empêcher le démarrage
Si le câble "Power SW" n’est pas bien connecté ou placé au mauvais endroit sur la carte mère, le bouton d’allumage ne transmettra aucun signal. Le PC restera éteint, même si tout le reste fonctionne.
3.2 Comment rebrancher correctement les câbles
Chaque carte mère a une zone spécifique dédiée au branchement du front panel, souvent située en bas à droite. Voici comment procéder :
- Consultez le manuel de votre carte mère (ou recherchez une version PDF en ligne)
- Repérez l’emplacement exact de chaque broche (Power SW, Reset SW, HDD LED, etc.)
- Branchez les connecteurs aux bons emplacements, en respectant la polarité si nécessaire
Une fois les câbles correctement installés, essayez de redémarrer l’ordinateur.
- Éteignez complètement l’ordinateur et débranchez-le
- Ouvrez le boîtier
- Retirez les barrettes de RAM une à une
- Rebranchez-en une seule et essayez de démarrer
- Testez ensuite avec l’autre barrette et changez de slot si nécessaire
👉 Une barrette défectueuse ou mal installée peut bloquer complètement le démarrage.
3.1 Pourquoi le front panel peut empêcher le démarrage
Si le câble "Power SW" n’est pas bien connecté ou placé au mauvais endroit sur la carte mère, le bouton d’allumage ne transmettra aucun signal. Le PC restera éteint, même si tout le reste fonctionne.
3.2 Comment rebrancher correctement les câbles
Chaque carte mère a une zone spécifique dédiée au branchement du front panel, souvent située en bas à droite. Voici comment procéder :
- Consultez le manuel de votre carte mère (ou recherchez une version PDF en ligne)
- Repérez l’emplacement exact de chaque broche (Power SW, Reset SW, HDD LED, etc.)
- Branchez les connecteurs aux bons emplacements, en respectant la polarité si nécessaire
Une fois les câbles correctement installés, essayez de redémarrer l’ordinateur.
- Éteignez complètement l’ordinateur et débranchez-le
- Ouvrez le boîtier
- Retirez les barrettes de RAM une à une
- Rebranchez-en une seule et essayez de démarrer
- Testez ensuite avec l’autre barrette et changez de slot si nécessaire
👉 Une barrette défectueuse ou mal installée peut bloquer complètement le démarrage.
4. Votre PC s’allume mais ne charge pas Windows ?
Si votre ordinateur s’allume (voyants, ventilateurs, bruit), mais que l’écran reste noir ou que Windows ne se charge pas, le problème est probablement logiciel.
4.1 Accéder au mode sans échec
Le mode sans échec permet de démarrer Windows avec les pilotes minimum. Cela peut contourner un problème lié à un pilote défectueux ou un logiciel malveillant.
Voici comment y accéder :
- Appuyez plusieurs fois sur la touche F8 au démarrage (sur certains PC récents, cela ne fonctionne plus)
- Sinon, redémarrez trois fois de suite votre PC de manière forcée pour lancer la réparation automatique
- Cliquez ensuite sur “Options avancées” > “Dépannage” > “Options avancées” > “Paramètres de démarrage” > “Redémarrer”, puis choisissez le mode sans échec
4.2 Utiliser les outils de récupération Windows
Windows intègre plusieurs outils pour réparer un démarrage défaillant :
- Réparation automatique
- Restauration du système
- Réinitialisation avec conservation des fichiers
Vous pouvez accéder à ces outils via une clé USB bootable contenant Windows, ou directement depuis l’environnement de récupération s’il se lance automatiquement.
4.1 Accéder au mode sans échec
Le mode sans échec permet de démarrer Windows avec les pilotes minimum. Cela peut contourner un problème lié à un pilote défectueux ou un logiciel malveillant.
Voici comment y accéder :
- Appuyez plusieurs fois sur la touche F8 au démarrage (sur certains PC récents, cela ne fonctionne plus)
- Sinon, redémarrez trois fois de suite votre PC de manière forcée pour lancer la réparation automatique
- Cliquez ensuite sur “Options avancées” > “Dépannage” > “Options avancées” > “Paramètres de démarrage” > “Redémarrer”, puis choisissez le mode sans échec
4.2 Utiliser les outils de récupération Windows
Windows intègre plusieurs outils pour réparer un démarrage défaillant :
- Réparation automatique
- Restauration du système
- Réinitialisation avec conservation des fichiers
Vous pouvez accéder à ces outils via une clé USB bootable contenant Windows, ou directement depuis l’environnement de récupération s’il se lance automatiquement.
5. Dernier recours : réinitialisation du BIOS/UEFI
Lorsque toutes les autres vérifications ont échoué, la réinitialisation du BIOS (ou UEFI) peut être une solution efficace pour résoudre un problème de démarrage lié à une mauvaise configuration ou une erreur système.
Quand et pourquoi réinitialiser le BIOS
Le BIOS contrôle le démarrage de votre ordinateur. Une mauvaise configuration (suite à une mise à jour ratée, une coupure de courant ou une manipulation) peut empêcher votre PC de démarrer.
Réinitialiser le BIOS permet de restaurer les paramètres d’usine.
Méthodes pour accéder au BIOS
Il existe deux méthodes simples :
- Par Redémarrage avec la touche SHIFT :
- Cliquez sur le bouton « Redémarrer » tout en maintenant la touche SHIFT (au-dessus de CTRL) enfoncée.
- Un menu bleu apparaîtra alors. Sélectionnez l'option « Dépannage ».
- Cliquez sur « Options avancées ».
- Sélectionnez « Changer les paramètres du microprogramme UEFI ».
- Cliquez sur « Redémarrer »
- Accéder au menu bleu à partir des Paramètres :
- Cliquez sur le logo Windows en bas à gauche de l'écran.
- Accédez aux paramètres en cliquant sur l'icône de l'écrou.
- Sélectionnez « Mise à jour et sécurité »
- Dans le menu de gauche, cliquez sur « Récupération ».
- Sous « Démarrage avancé », cliquez sur « Redémarrer maintenant ».
Méthodes pour réinitialiser le BIOS
Par bouton dédié : certains modèles de cartes mères disposent d’un bouton “Clear CMOS” ou “Reset BIOS”. Consultez le manuel de votre carte mère pour le localiser.
En retirant la pile CMOS : éteignez l’ordinateur, débranchez-le, ouvrez le boîtier et retirez la pile ronde en métal argenté (type CR2032) située sur la carte mère. Attendez 5 minutes avant de la remettre.
Une fois la réinitialisation effectuée, reconnectez tous les composants et redémarrez le PC.
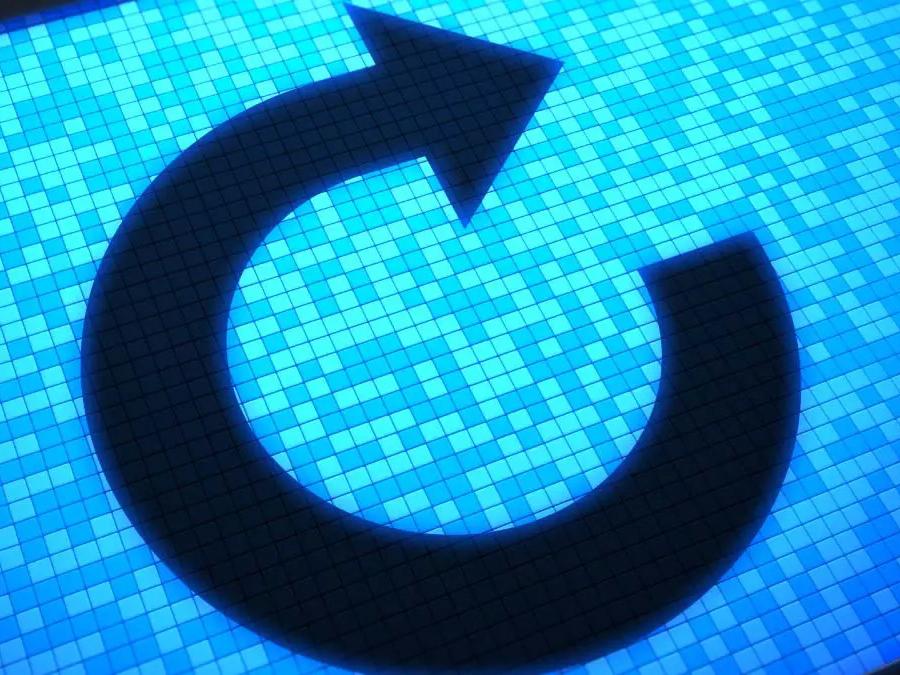
6. Pannes courantes et leurs solutions rapides
Certaines pannes sont fréquentes et peuvent être facilement identifiées si vous savez quoi chercher.
RAM défectueuse
C’est l’une des causes les plus fréquentes. Des bip sonores au démarrage ou un écran noir sans signal peuvent indiquer un problème de mémoire vive. Testez chaque barrette séparément dans différents slots pour isoler le problème.
Carte mère non alimentée
Si aucun voyant ne s’allume, que rien ne bouge ni ne fait de bruit, la carte mère pourrait ne pas recevoir de courant. Vérifiez l’alimentation principale 24 broches ainsi que la prise 4 ou 8 broches du processeur.
Problèmes de surchauffe ou ventilateur HS
Un ventilateur défectueux peut empêcher l’ordinateur de démarrer pour éviter une surchauffe. Ouvrez le boîtier et observez si tous les ventilateurs tournent normalement. Nettoyez la poussière si nécessaire.
7. Que faire si le problème persiste ?
Si malgré toutes ces vérifications, votre ordinateur ne démarre toujours pas, il est peut-être temps d'envisager une aide professionnelle.
Contacter un professionnel
Un technicien pourra effectuer des tests plus poussés : vérification de la carte mère, du processeur, de l’alimentation interne, ou même de problèmes plus subtils comme des courts-circuits.
L’intervention peut vous éviter d’acheter inutilement des pièces de rechange si le problème est localisé rapidement.
Cela peut indiquer un problème d’alimentation. Vérifiez le câble secteur, la prise murale et testez une autre alimentation si possible.
Oui, si vous ne savez pas ce que vous faites. Cette méthode est réservée aux utilisateurs expérimentés pour éviter les courts-circuits.
En moyenne, entre 5 et 8 ans selon l’utilisation et l’entretien. Des composants bien entretenus peuvent durer encore plus longtemps.
Oui, en reliant manuellement les broches “Power SW” avec un tournevis, mais uniquement si vous maîtrisez la manipulation.
Cela peut venir d’une surchauffe, d’un court-circuit ou d’un défaut d’alimentation. Nettoyez les ventilateurs et vérifiez l’intérieur du boîtier.
qUESTIONS FRéquentes
Dans notre section "Questions fréquentes", retrouvez toutes les informations essentielles sur nos services, la commande de votre PC gamer, les options de paiement, la livraison et bien plus encore.