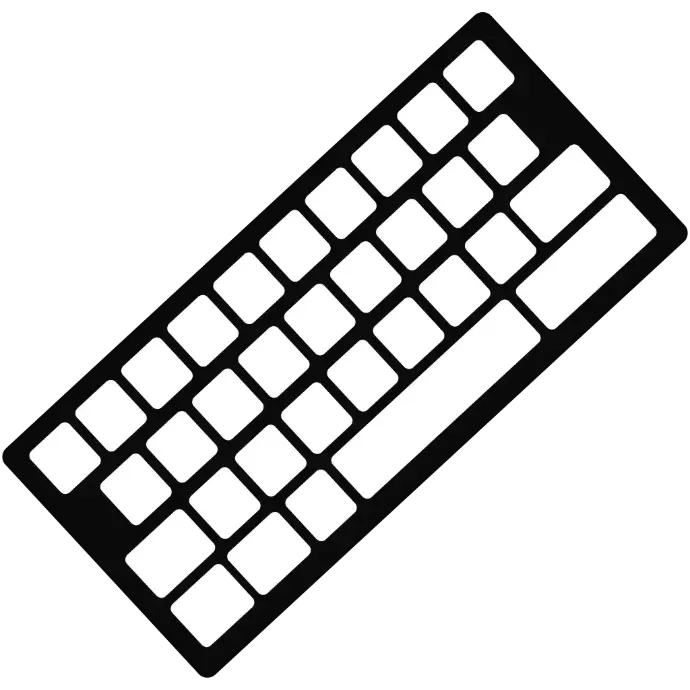Comment régler un problème d'artéfact ?
Les problèmes d'artéfacts de carte graphique peuvent se manifester sous différentes formes et couleurs. Voici quelques-unes des couleurs les plus courantes et leur signification possible :
ROUGE
Des artéfacts de couleur rouge peuvent indiquer un problème de surchauffe de la carte graphique ou un problème de connectivité.
Il est important de vérifier la température de la carte graphique et de s'assurer que toutes les connexions sont bien fixées.
Vert
Des artéfacts de couleur verte peuvent être causés par des problèmes de pilotes graphiques ou de carte graphique défectueuse.
Assurez-vous que vous avez les derniers pilotes graphiques installés et testez votre carte graphique pour voir si elle fonctionne correctement.
Bleu
Des artéfacts de couleur bleue peuvent être causés par des problèmes de pilotes graphiques, de carte graphique défectueuse ou de conflits de logiciels.
Assurez-vous d'avoir les derniers pilotes graphiques installés et de désinstaller tout logiciel qui pourrait causer des conflits.
Blanc
Des artéfacts de couleur blanche peuvent indiquer des problèmes de connectivité ou de surchauffe.
Vérifiez la température de la carte graphique et assurez-vous que toutes les connexions sont bien fixées.
NOIR
Des artéfacts de couleur noire peuvent être causés par une carte graphique défectueuse ou endommagée.
Testez votre carte graphique pour voir si elle fonctionne correctement et envisagez de la remplacer si nécessaire.
Les problèmes d'artéfacts de carte graphique peuvent se manifester de différentes manières, notamment des images ou des couleurs déformées, des lignes ou des formes étranges à l'écran, des blocages ou des plantages, etc. Ces problèmes peuvent être causés par divers facteurs tels que des pilotes graphiques obsolètes, une surchauffe du système, une alimentation insuffisante, une carte graphique défectueuse ou endommagée, etc.
Voici quelques étapes à suivre pour résoudre ces problèmes d'artéfacts de carte graphique :
Mettez à jour les pilotes de la carte graphique
Les pilotes sont les logiciels qui permettent à l'ordinateur de communiquer avec le périphérique. Assurez-vous que les pilotes du périphérique sont à jour.
Vous pouvez le faire en allant sur le site Web du fabricant de votre carte graphique et en téléchargeant les derniers pilotes.

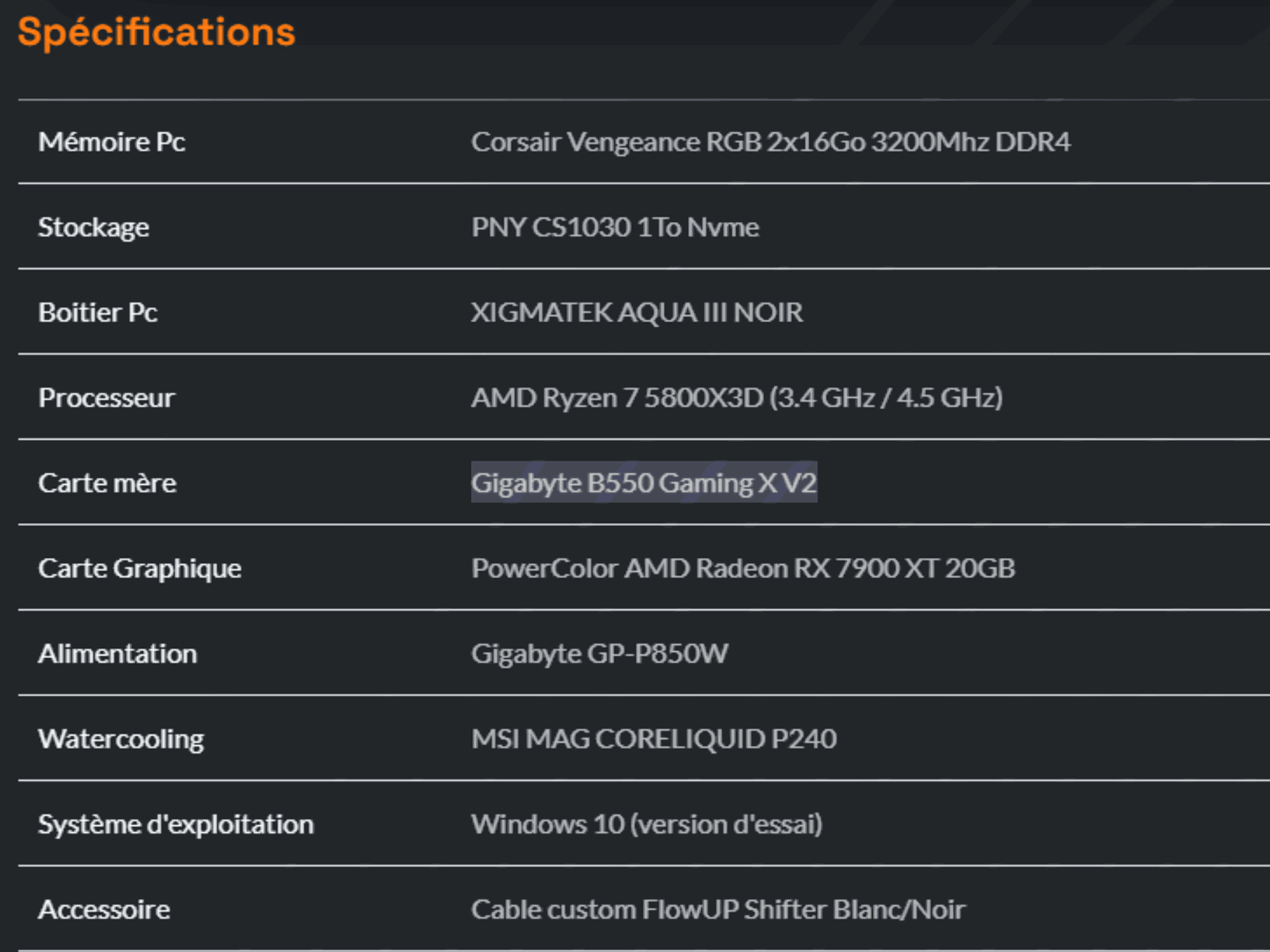
Mettez à jour les pilotes de la carte graphique
Pour trouver le site web du fabricant de votre carte graphique, allez sur la page produit de l'ordinateur que vous avez acheté sur flowup.shop. Descendez la page produit et vous arriverez dans les spécifications.
Prenez la référence de votre carte graphique pour trouver le fabricant. Dans notre exemple, il s'agit d'une PowerColor AMD Radeon RX 7900 XT 20GB.
Mettez à jour les pilotes de la carte graphique
Pour notre exemple, rendez vous sur le site de AMD et téléchargez le logiciel.

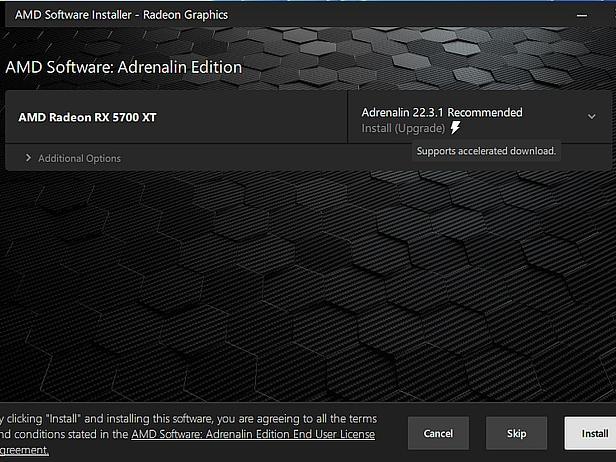
Mettez à jour les pilotes de la carte graphique
Le logiciel vous proposera de télécharger la dernière mise à jour driver de votre carte graphique. Il vous suffit de la télécharger.
Testez votre carte graphique et sa température avec un diagnostic du PC
Cette opération consiste à vérifier l'intégralité de votre système pour voir s'il n'y a pas des problèmes et notamment celui de l'écran bleu.
Il faudra chercher Userdiag sur votre moteur de recherche et le télécharger.
UserDiag est un outil de diagnostic qui permet de récupérer les caractéristiques matérielles de votre ordinateur, tout en réalisant différents tests afin de s'assurer du bon fonctionnement de vos composants.
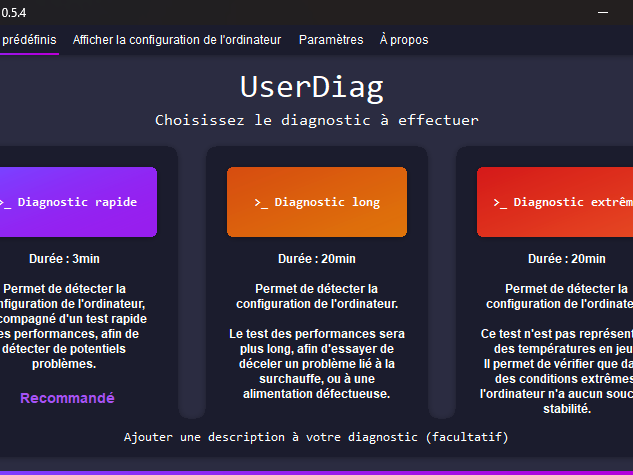

Comment ça fonctionne ?
Il suffit de le lancer, choisir entre un des trois profils et UserDiag s'occupera du reste !
Les informations concernant votre bios, Windows, ainsi que les composants de l'ordinateur seront alors récupérées.
Durant la détection et le stress de vos composants, plusieurs valeurs seront récupérées par UserDiag, comme la température, les fréquences du processeur, RAM, et de la carte graphique. Cela vous permettra de vérifier que tout fonctionne de façon optimale.
Enfin, à la fin du test, UserDiag ouvrira dans votre navigateur votre diagnostic. Il ne vous restera plus qu'à vérifier que tout est parfait !
Testez votre carte graphique et sa température avec un diagnostic du PC
Lorsque vous réaliser votre diagnostic Userdiag, il vous faut choisir le diagnostic long ou extrême afin de fournir suffisamment d'informations.
Quoi qu'il arrive, vous devez garder ce diagnostic et envoyer le lien de ce dernier à notre technicien si le problème persiste.
Ces informations sont très précieuse et nous permettent de vous aider beaucoup plus rapidement et efficacement.
Une fois le diagnostic réalisé, vous verrez en bleu des conseils à suivre pour réparer votre ordinateur.
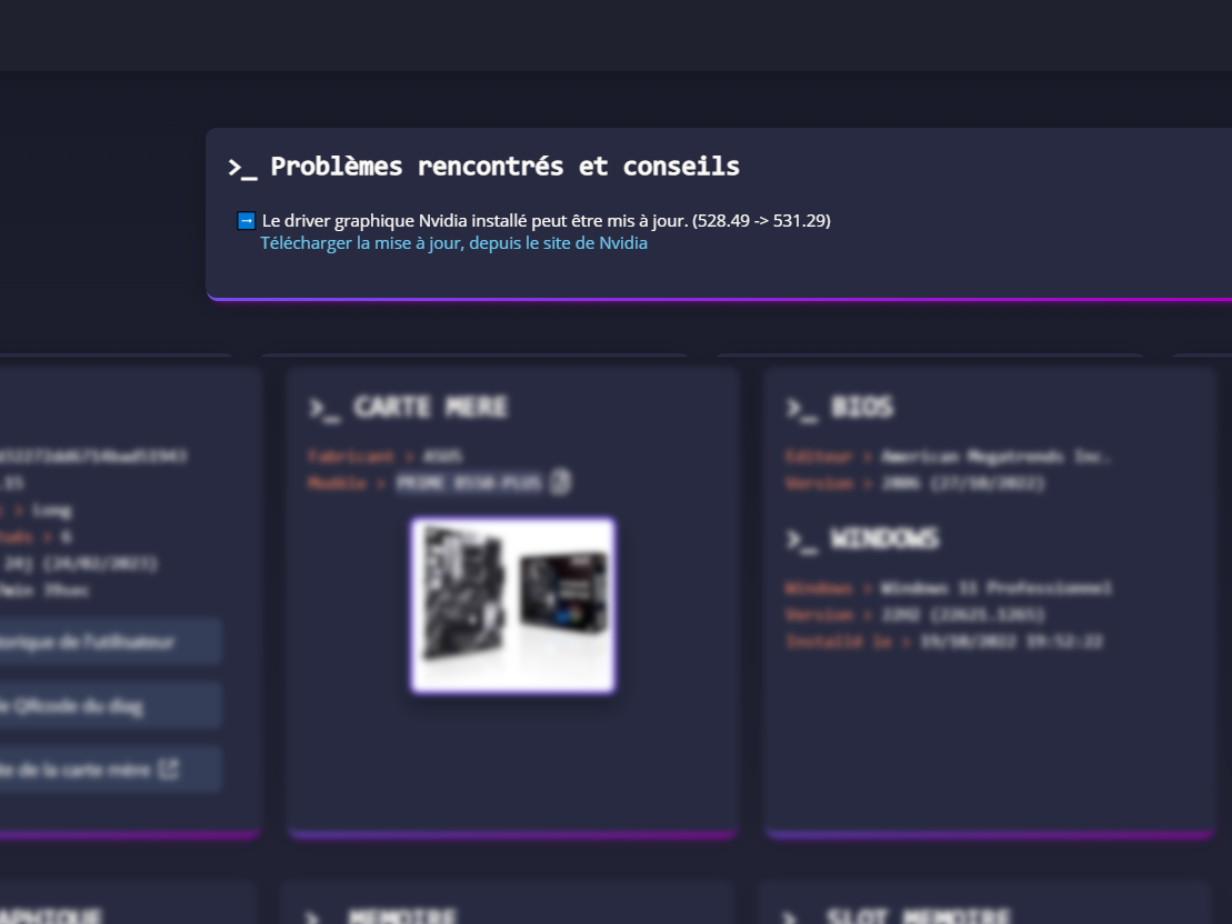

Si nécessaire, nettoyez les ventilateurs de la carte graphique
Vérifiez si la température de votre carte graphique est trop élevée. Si c'est le cas, nettoyez les ventilateurs de la carte graphique et assurez-vous que la circulation d'air est suffisante.
Vérifiez la connectivité
Vérifiez si votre carte graphique est correctement connectée à votre carte mère et si toutes les connexions sont bien fixées.