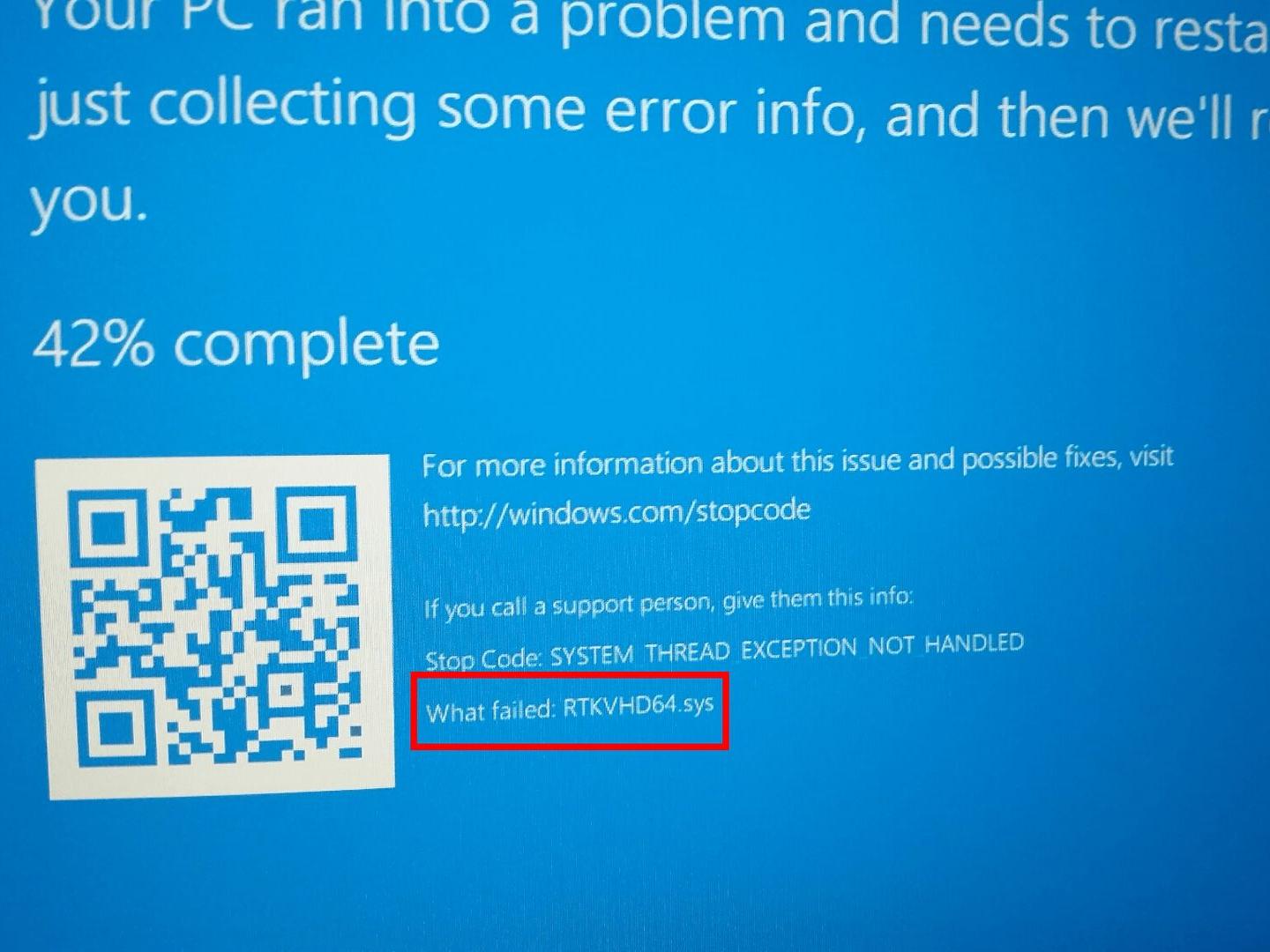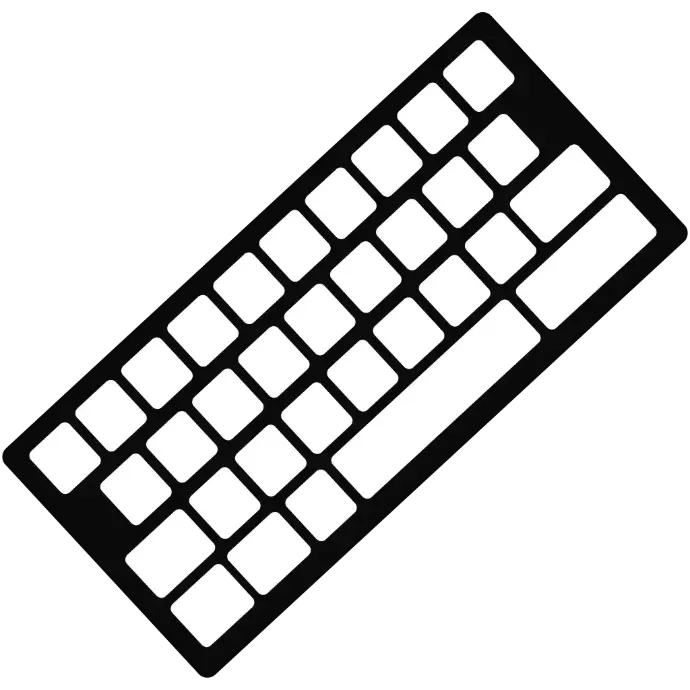Windows affiche le fameux Blue Screen of Death (ou BSoD pour Blue Screen of Death) lorsque le système rencontre une erreur fatale. Cette erreur fatale se produit lorsque le système d'exploitation atteint un état critique qui l'empêche de fonctionner correctement.
Cela peut se produire lors de l'installation d'une mise à jour, d'un programme, d'un matériel ou à l'improviste, même si aucune action spécifique ne semble être déclenchée.
Windows se comporte toujours comme ceci : Il s’arrête brusquement, affiche un écran bleu, puis redémarre votre ordinateur pour vous protéger d'une éventuelle perte de données.
Les origines d'un Blue Screen of Death
Cela peut être dû à un manque d'espace sur votre disque dur, avoir installé deux antivirus en même temps ( Windows protège déjà votre ordinateur ) et qu'ils soient actifs en même temps mais aussi un problème de surchauffe ou un problème avec l'intégralité du système ou encore simplement des drivers qui ne sont pas mis à jour.
Il existe donc de nombreuses origines à l'apparition d'un écran bleu, l'objectif de cet article de blog est de vous aider à le résoudre ou même de nous donner les informations nécessaires à un diagnostic rapide et efficace.
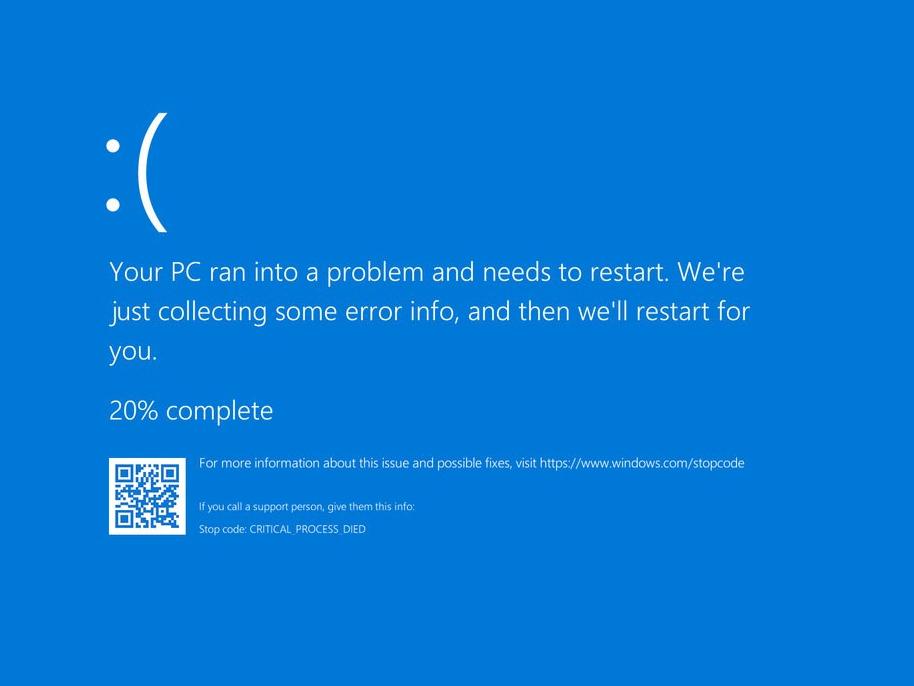
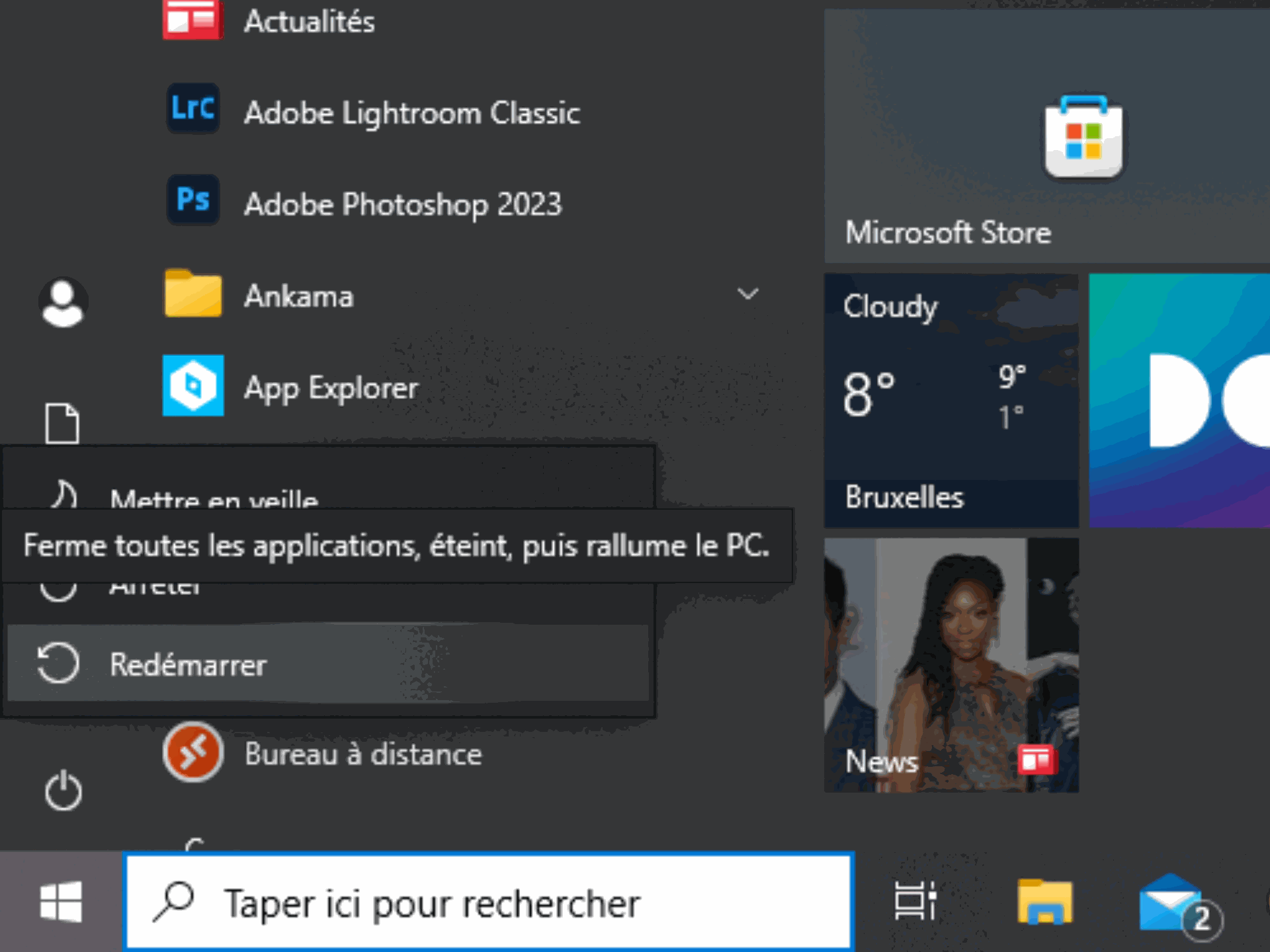
Première solution : Relancer l'ordinateur en mode sans échec
Rien de compliqué, il vous faudra appuyer sur l'option redémarrer de l'ordinateur en restant appuyé sur SHIFT.
Résolution des problèmes
Vous allez vous rendre dans la catégorie résolution des problèmes ( dépannage ) puis dans paramètres.
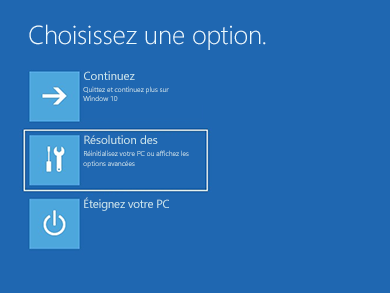

Activer le mode sans échec
Vous pouvez ensuite sélectionner le mode sans échec.
L'ordinateur va donc redémarrer en mode sans échec et normalement vous ne devriez plus rencontrer ce problème.
Deuxième solution : Effectuer toutes les mises à jour
Parmi les mises à jour qu'il est nécessaire de faire, on pense bien entendu à la mise à jour de Windows 10.
Pour cela vous devrez simplement vous rendre dans les paramètres de l'ordinateur et vous rendre dans la section Mise à jour et sécurité
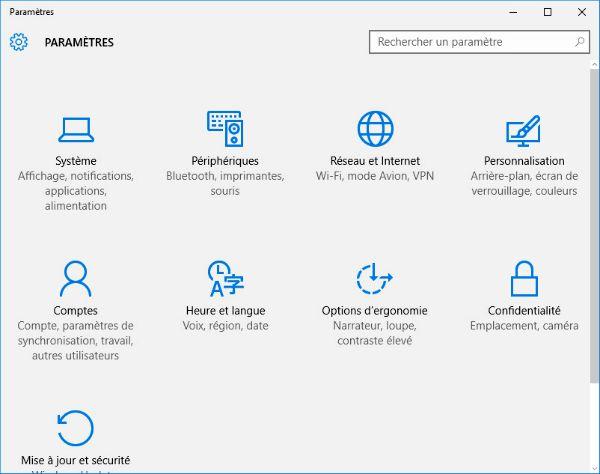
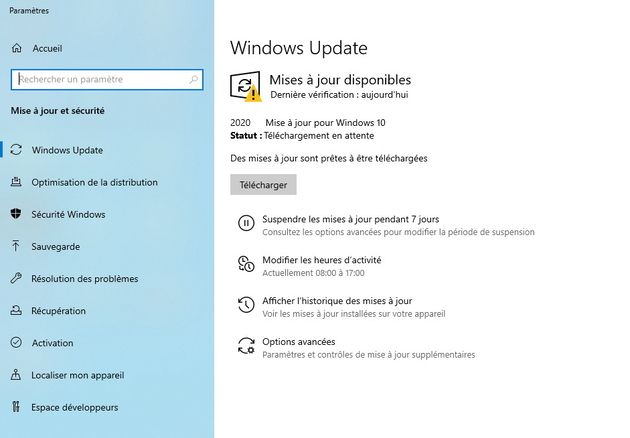
Faire les mises à jour Windows
Il est donc important de réaliser les dernières mises à jour que vous n'avez pas encore faite.
Nous vous recommandons également de réaliser les mises à jour des différents drivers et pilotes.
Pour cela, il faudra simplement vous rendre dans la barre de recherche de Windows que vous voyez en bas à gauche de votre écran et de taper Gestionnaire de périphériques.
Faire les mises à jour des périphériques et des drivers
Il faudra mettre à jour l'intégralité de vos pilotes, c'est quelque chose qui peut prendre une bonne dizaine de minutes.
Toutefois, cela représente une bonne solution si le problème venait bien des drivers ou des pilotes que vous avez.
Il ne faut jamais négliger les mises à jour, elles ne sont pas là pour rien et sont toujours extrêmement pratiques.
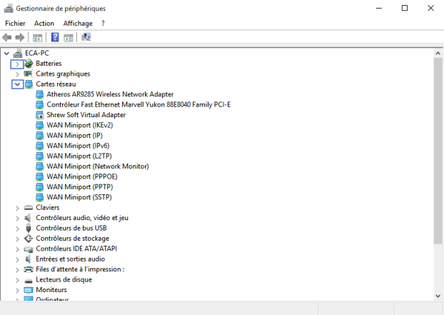
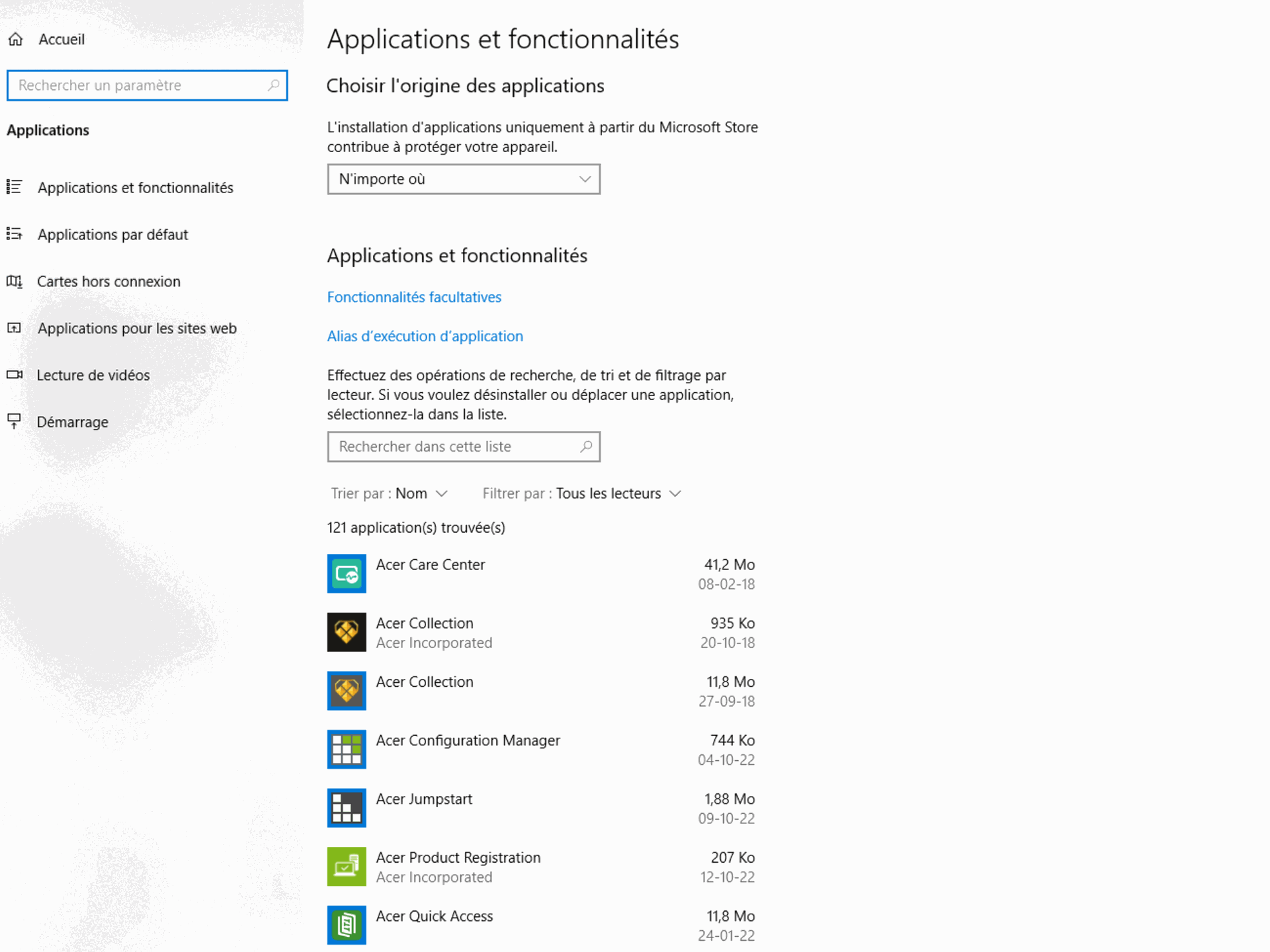
Troisième solution : Vérifier si deux antivirus sont lancés en même temps
Il est vraiment nécessaire de veiller à ne pas avoir deux antivirus actifs de manière simultanée puisqu'ils pourraient se brouiller.
Vous avez peut-être un antivirus qui est inactif sur votre PC et un autre que vous venez de télécharger, nous vous recommandons de bien veiller à retirer l'ancien.
De plus, sur Windows 10 il y a la plupart du temps un antivirus directement intégré. Il faut donc vous rendre dans les applications et fonctionnalités Windows pour vérifier qu'il n'y ai pas deux antivirus.
Quatrième solution : Vérifier le système avec un diagnostic du PC
Cette opération consiste à vérifier l'intégralité de votre système pour voir s'il n'y a pas des problèmes et notamment celui de l'écran bleu.
Il faudra chercher Userdiag sur votre moteur de recherche et le télécharger.
UserDiag est un outil de diagnostic qui permet de récupérer les caractéristiques matérielles de votre ordinateur, tout en réalisant différents tests afin de s'assurer du bon fonctionnement de vos composants.
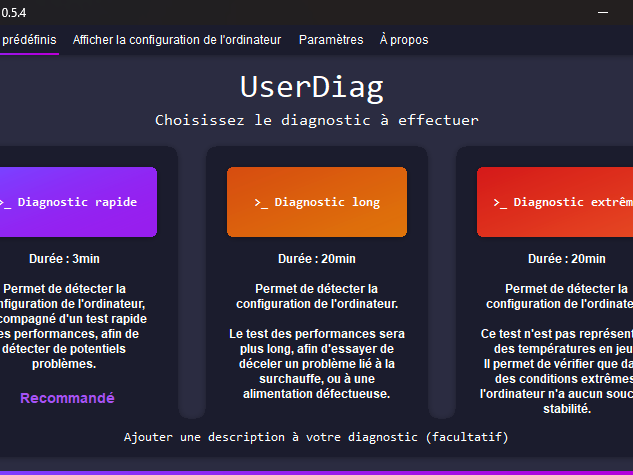

Comment ça fonctionne ?
Il suffit de le lancer, choisir entre un des trois profils et UserDiag s'occupera du reste !
Les informations concernant votre bios, Windows, ainsi que les composants de l'ordinateur seront alors récupérées.
Durant la détection et le stress de vos composants, plusieurs valeurs seront récupérées par UserDiag, comme la température, les fréquences du processeur, RAM, et de la carte graphique. Cela vous permettra de vérifier que tout fonctionne de façon optimale.
Enfin, à la fin du test, UserDiag ouvrira dans votre navigateur votre diagnostic. Il ne vous restera plus qu'à vérifier que tout est parfait !
L'importance du diagnostic
Lorsque vous réaliser votre diagnostic Userdiag, il vous faut choisir le diagnostic long ou extrême afin de fournir suffisamment d'informations.
Quoi qu'il arrive, vous devez garder ce diagnostic et envoyer le lien de ce dernier à notre technicien si le problème persiste.
Ces informations sont très précieuse et nous permettent de vous aider beaucoup plus rapidement et efficacement.
Une fois le diagnostic réalisé, vous verrez en bleu des conseils à suivre pour réparer votre ordinateur.
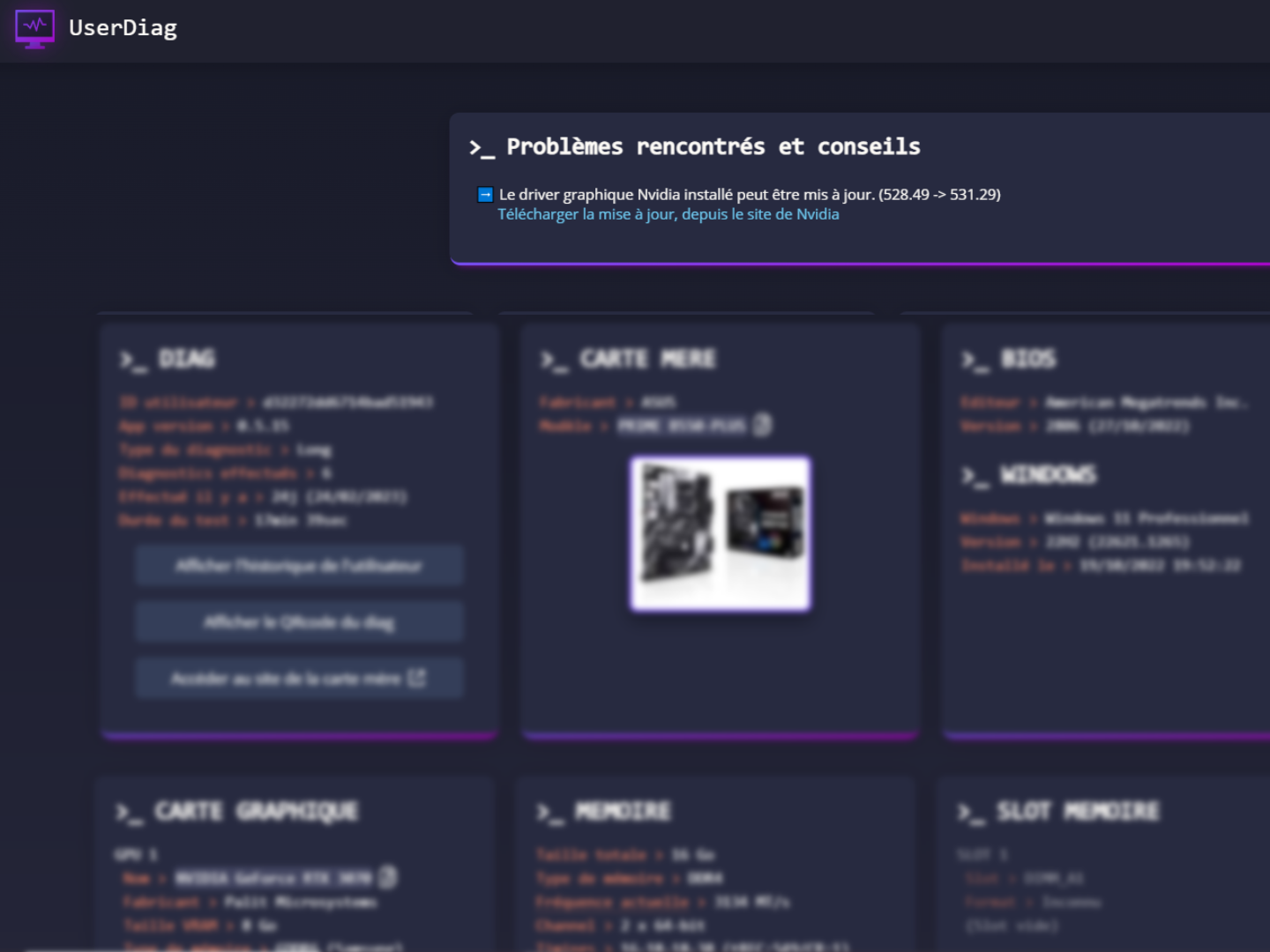
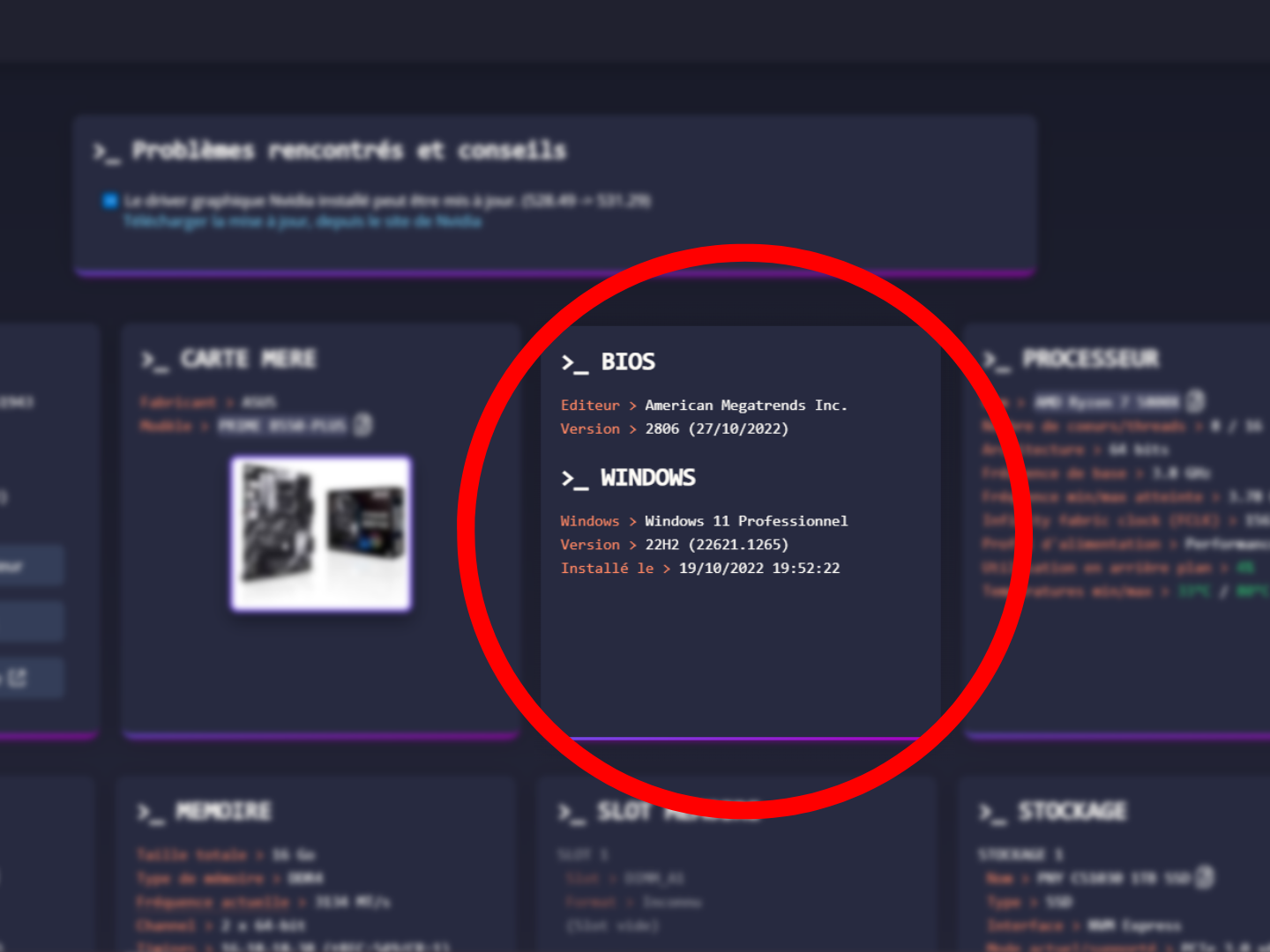
Les composants et le BIOS sont-ils à jour ?
Lorsque vous réaliser votre diagnostic Userdiag, vous obtenez de nombreuses informations. Il est important de regarder si le BIOS est à jour.
Pour ce faire, rien de plus simple, il vous suffit de vous rendre sur le site du fabricant de votre carte mère et de regarder si votre BIOS est bien dans sa dernière mise à jour.
Pour ce qui est de la carte graphique, pour exemple, vous pourrez mettre à jour les drivers en suivant le lien bleu proposé si cela s'avère nécessaire.
Solution alternative : résoudre le BSOD à partir du code d'erreur
Lorsque vous voyez apparaître un blue screen sur votre écran, vous obtenez déjà des informations précieuses quant à l'origine de l'erreur.
Il faut que vous pensiez à prendre une photo du code d'erreur, celui-ci vous permet de vous renseigner sur un moteur de recherche sur la nature de l'erreur et la démarche à suivre pour réparer l'ordinateur.
Si toutefois vous n'y arrivez pas seul, vous pourrez toujours contacter notre technicien en lui donnant également ce code d'erreur en plus du lien du Userdiag que vous avez réalisé précédemment.